Инструкции по установке
Установка на сервере
(необязательно для локальной работы и демо-версии)
Перепишите содержимое папки Файлы серверной части (Приложение 2) в нужное место на сервере. Запустите файл grdsrv.exe с параметром \i , чтобы сервер ключей установился как служба. Будет выведено сообщение о том, что служба установлена и запущена.
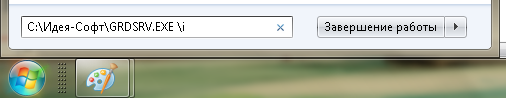
Рис. 1.1 . Запуск и установка службы через кнопку «Пуск» OC Windows
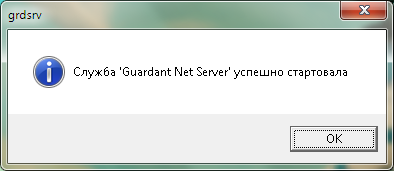
Рис. 1.2. Сообщение о старте службы
Можно проверить, что служба запущена рис. 1.3
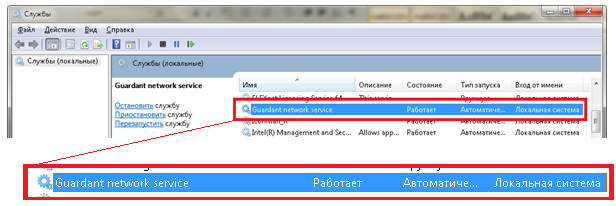
Рис. 1.3. Диспетчер служб Windows
Установка на компьютере пользователя
ШАГ 1
Перед установкой убедитесь, что установлен пакет Microsoft Net FrameWork 3.5
Для версий от AutoCAD 2013 и более ранних должен быть установлен пакет Microsoft Net FrameWork 4.5
ШАГ 2
Закрыть все запущенные процессы AutoCAD.
ШАГ 3
Переписать содержимое папки «Локальные файлы» (приложение 1 для демо-архив ideasoft_demoprofil.rar) на компьютер пользователя, например, в папку C:\Program Files\Идея-Софт\Профиль или C:\Идея-Софт\Профиль Демо нужно дать полные права пользователю на папку, куда будут помещены файлы программы «Профиль».
ШАГ 4. Привязка программы «Профиль» к AutoCAD
Запустить AutoCAD и добавить файл автозагрузки psm_auto.lsp, следуя последовательности операций на рисунке 4.1. Для появления диалога (рис. 1) с командной строки AutoCAD наберите команду APPLOAD.
Можно не выполнять операции, показанные на рисунке 1, а переименовать файл psm_auto.lsp в acaddoc.lsp и записать его в корневую папку AutoCAD. Инициализация автозагрузки «Профиль» в AutoCAD произойдет при следующем запуске AutoCAD, поэтому закройте AutoCAD и вновь запустите.
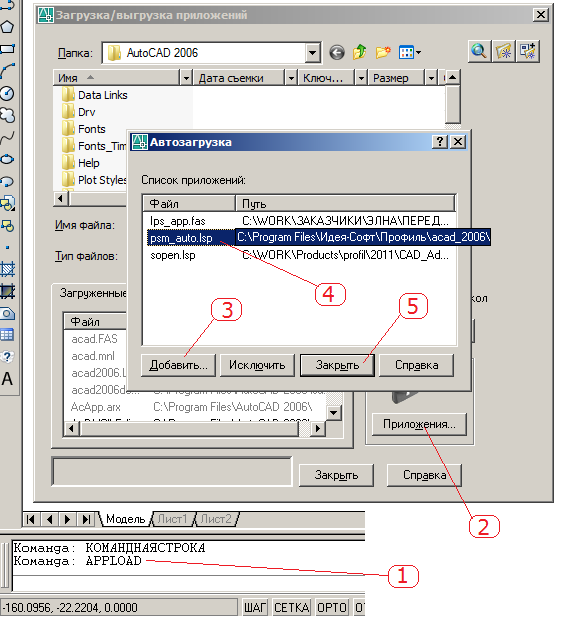
Рис. 4.1. Добавление файла psm_auto.lsp в автозагрузку в AutoCAD
ШАГ 5. Перезапуск AutoCAD
После добавления файла psm_auto.lsp в AutoCAD или записи файла acaddoc.lsp в корневую папку следует закрыть и снова запустить, т. к. выполнение LISP-программы произойдет только в следующем запуске AutoCAD.
ШАГ 6. Добавление панели с кнопкой вызова «Профиль»
Если в конце файла psm_auto.lsp имеется строка (command «PSM_ADD_TOOLBAR») (см. рис. 5 в Приложении 1), то панель с кнопкой должна появиться автоматически. После завершения установки в файле psm_auto.lsp нужно удалить строку (command «PSM_ADD_TOOLBAR»).
Если файл не содержит строку (command «PSM_ADD_TOOLBAR»), то наберите в командной строке AutoCAD строку PSM_ADD_TOOLBAR и панель появится. Если Ваше рабочее место оснащено двумя или более мониторами, то панель может появиться на экране не того монитора, где показано окно AutoCAD, просто перетащите панель в окно AutoCAD.
ШАГ 7. Контроль загрузки
На рисунке 7.2 покажем, как проверить загрузку стартового модуля программы «Профиль» в AutoCAD.
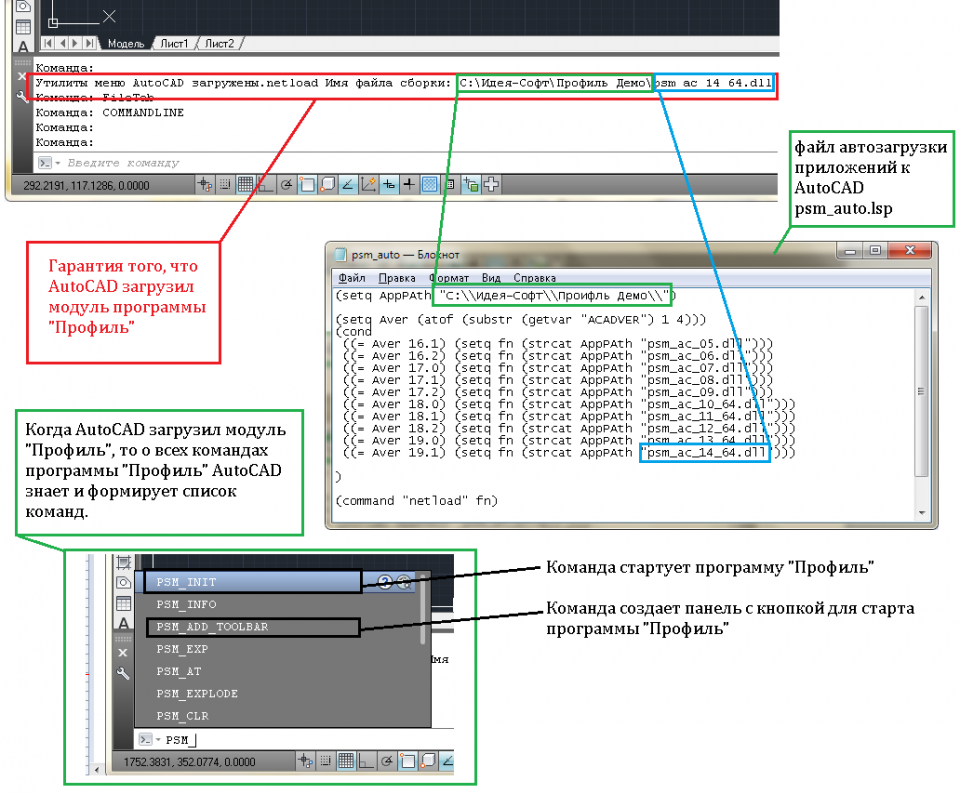
Рис 7.2. Проверка достоверности загрузки модуля «Профиль»
ШАГ 8. Сетевые настройки «Профиль»
Шаг необязателен для «автономного» режима работы «Профиль» и демо-версии
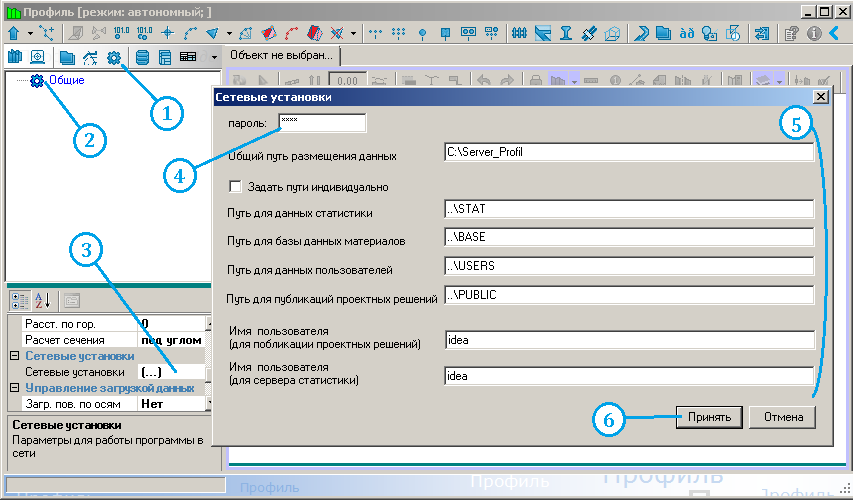
Рис 8.1. Главное окно программы «Профиль». Настройка сетевых параметров.
Дополнительная информация
- В файле load_aс.txt нужно вписывать для версии AutoCAD соответствующую строку. Например, для AutoCAD 2010 64x нужно вписать 10_64, для AutoCAD 2011 32x нужно вписать 11. Файл не должен содержать пробелы, символы Tab и Enter.
- В AutoCAD 2014 система безопасности может уведомлять о загрузке программы «Профиль» и других программ (см. рис. 9.1.). За вывод этого сообщения отвечает системная переменная AutoCAD SECURELOAD. Значению переменной SECURELOAD нужно установить 0.
Для того чтобы поменять значение этой системной переменной нужно ввести SECURELOAD с командной строки AutoCAD, нажать клавишу Enter, ввести нужно значение («0» или «1») и нажать клавишу Enter.

Рис. 9.1 Сообщение системы безопасности AutoCAD
Приложение 1
Особенности адаптации приложения к разным версиям AutoCAD
Файл psm_auto.lsp – это небольшая программа, написанная на языке LISP, предназначенная для автозагрузки программы «Профиль» в среду AutoCAD. Содержимое файла показано на рисунке 10.2. Обратите внимание, что при задании пути размещения локальных файлов следует указывать разделитель имен папок символами «\\».
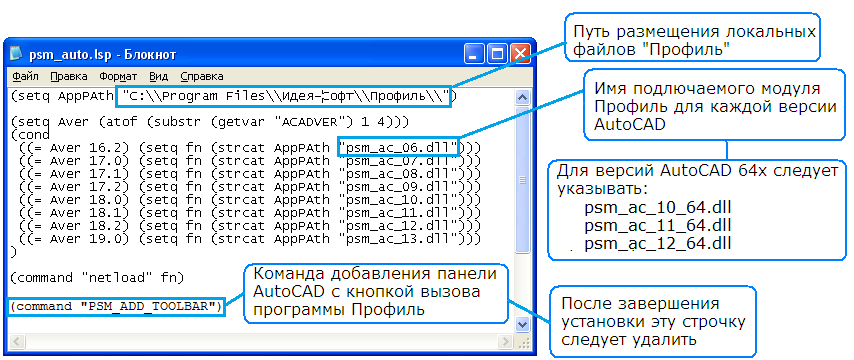
Рис 10.2. Файл автозагрузки программы «Профиль» в среду AutoCAD (последней строки в файле psm_auto.lsp может не быть)
Приложение 2 (не для демо-версии)
Содержимое CD-диска:
- Папка Документация – содержит руководство для пользователя в виде специальных УРОКОВ
- Папка Локальные файлы – файлы для установки «Профиль» на компьютере пользователя
- Папка Файлы серверной части – файлы для установки серверной части «Профиль»
- Папка Другие программы – содержит программы от Microsoft
Приложение 3
Описание некоторых системных переменных AutoCAD важных для загрузки приложений в AutoCAD
ACADLSPASDOC (Тип целое)
0 - загружать acad.lsp только для первого открываемого документа AutoCAD
1 - загружать acad.lsp только для каждого открываемого документа AutoCAD
AUTOLOADPATH (Тип строка)
Указывает, откуда AutoCAD будет загружать найденные файлы
acad.* и acaddoc.*, * - расширения файлов LSP, DVB и пр.
Приложение 4
Запреты загрузки приложений в AutoCAD с удаленных папок
При загрузке приложений в командной строке AutoCAD может появиться сообщение следующего содержания (см. рис 11.1).
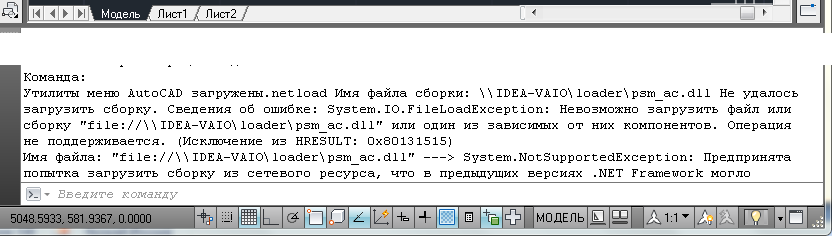
Рис. 11.1. Загрузка приложения в AutoCAD из сетевой папки
Ниже приведем полный, несколько расширенный текст этого сообщения:
Утилиты меню AutoCAD загружены: netload Имя файла сборки: \\IDEA-VAIO\loader\psm_ac.dll Не удалось загрузить сборку. Сведения об ошибке: System.IO.FileLoadException: Невозможно загрузить файл или сборку "file://\\IDEA-VAIO\loader\psm_ac.dll" или один из зависимых от них компонентов. Операция не поддерживается. (Исключение из HRESULT: 0x80131515)
Имя файла: "file://\\IDEA-VAIO\loader\psm_ac.dll" ---> System.NotSupportedException: Предпринята попытка загрузить сборку из сетевого ресурса, что в предыдущих версиях .NET Framework могло привести к помещению сборки в "песочницу". Этот выпуск .NET Framework не включает политику CAS по умолчанию, поэтому данная загрузка может быть опасной. Если эта нагрузка не предназначена для изоляции сборки, включите переключатель loadFromRemoteSources. Дополнительные сведения см. на странице http://go.microsoft.com/fwlink/?LinkId=155569.
На примере адаптации к AutoCAD 2014 покажем, что необходимо предпринять для успешной загрузки приложения (см. рис. 11.2)
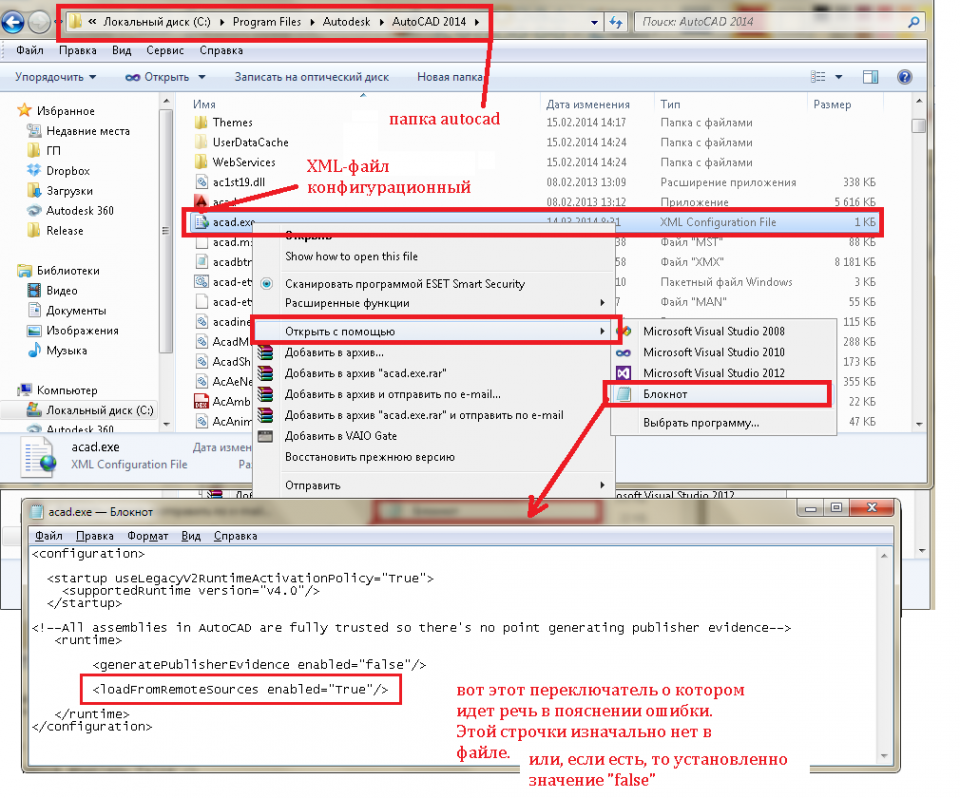
Рис. 11.2. Изменение файла конфигурации AutoCAD
